Files and Directories
Overview
Teaching: 15 min
Exercises: 5 minQuestions
How can I move around on my computer?
How can I see what files and directories I have?
How can I specify the location of a file or directory on my computer
What is the general structure of a shell command and how can I get help about the commands?
Objectives
Explain the similarities and differences between a file and a directory.
Translate an absolute path into a relative path and vice versa.
Construct absolute and relative paths that identify specific files and directories.
Use options and arguments to change the behaviour of a shell command.
Demonstrate the use of tab completion and explain its advantages.
Understand and describe the components of a shell command.
Learn how to access help documentation for shell commands.
The part of the operating system responsible for managing files and directories is called the file system. It organizes our data into files, which hold information, and directories (also called “folders”, for example, on Windows systems), which hold files or other directories.
The shell has a notion of where you currently are, and as we’ll see, works by running programs at that location. For this reason, the most fundamental skills to using the shell are navigating and browsing the file system, so let’s take a look at some important commands that let us do these things.
To start exploring them, let’s open a shell window:
$
The dollar sign is a prompt, which represents our input interface to the shell. It shows us that the shell is waiting for input; your shell may show something more elaborate.
Working out who we are and where we are
Type the command whoami,
then press the Enter key (sometimes called Return) to send the command to the shell.
The command’s output is the identity of the current user,
i.e., it shows us who the shell thinks we are (yours will be something different!):
$ whoami
nelle
So what’s happening? When we type whoami the shell:
- Finds a program called
whoami - Runs that program
- Displays that program’s output (if there is any), then
- Displays a new prompt to tell us that it’s ready for more commands
Next, let’s find out where we are in our file system by running a command called pwd
(which stands for “print working directory”).
At any moment,
our current working directory
is our current default directory.
This is the directory that the computer assumes we want to run commands in
unless we explicitly specify something else.
Here,
the computer’s response is /Users/nelle,
which is Nelle’s home directory:
$ pwd
/Users/nelle
Home directory
The home directory path will look different on different operating systems. On Linux it will look like
/home/nelle, on Git Bash on Windows it will look something like/c/Users/nelle, and on Windows itself it will be similar toC:\Users\nelle. Note that it may also look slightly different for different versions of Windows.
Alphabet Soup
If the command to find out who we are is
whoami, the command to find out where we are ought to be calledwhereami, so why is itpwdinstead? The usual answer is that in the early 1970s, when Unix - where the Bash shell originates - was first being developed, every keystroke counted: the devices of the day were slow, and backspacing on a teletype was so painful that cutting the number of keystrokes in order to cut the number of typing mistakes was actually a win for usability. The reality is that commands were added to Unix one by one, without any master plan, by people who were immersed in its jargon. The result is as inconsistent as the roolz uv Inglish speling, but we’re stuck with it now.
Real typing timesavers
Save yourself some unnecessary keypresses!
Using the up and down arrow keys allow you to cycle through your previous commands - plus, useful if you forget exactly what you typed earlier!
We can also move to the beginning of a line in the shell by typing
^A(which means Control-A) and to the end using^E. Much quicker on long lines than just using the left/right arrow keys.
How file systems are organised
To understand what a “home directory” is,
let’s have a look at how the file system as a whole is organized.
At the top is the root directory
that holds everything else.
We refer to it using a slash character / on its own;
this is the leading slash in /Users/nelle.
Let’s continue looking at Nelle’s hypothetical file system as an example. Inside the / directory are several other directories, for example:
So here we have the following directories:
bin(which is where some built-in programs are stored),data(for miscellaneous data files),Users(where users’ personal directories are located),tmp(for temporary files that don’t need to be stored long-term),
We know that our current working directory /Users/nelle is stored inside /Users
because /Users is the first part of its name.
Similarly,
we know that /Users is stored inside the root directory /
because its name begins with /.
Underneath /Users,
we find one directory for each user with an account on this machine, e.g.:
/Users/imhotep,
/Users/larry,
and ours in /Users/nelle,
which is why nelle is the last part of the directory’s name.
Slashes
Notice that there are two meanings for the
/character. When it appears at the front of a file or directory name, it refers to the root directory. When it appears inside a name, it’s just a separator.
Listing the contents of directories and moving around
But how can we tell what’s in directories, and how can we move around the file system?
We’re currently in our home directory, and can see what’s in it by running ls,
which stands for “listing” (the ... refers to other files and directories that have been left out for clarity):
$ ls
shell-novice Misc Solar.pdf
Applications Movies Teaching
Desktop Music ThunderbirdTemp
Development Notes.txt VirtualBox VMs
Documents Pictures bin
Downloads Pizza.cfg mbox
...
Of course, this listing will depend on what you have in your own home directory.
If you’re using Git Bash on Windows, you’ll find that it looks a little different, with characters such as / added to some names.
This is because Git Bash automatically tries to highlight the type of thing it is. For example, / indicates that entry is a directory.
There’s a way to also highlight this on Mac and Linux machines which we’ll see shortly!
We need to get into the repository directory shell-novice, so what if we want to change our current working directory?
Before we do this,
pwd shows us that we’re in /Users/nelle.
$ pwd
/Users/nelle
We can use cd followed by a directory name to change our working directory.
cd stands for “change directory”,
which is a bit misleading:
the command doesn’t change the directory,
it changes the shell’s idea of what directory we are in.
$ cd shell-novice
cd doesn’t print anything,
but if we run pwd after it, we can see that we are now in /Users/nelle/shell-novice:
$ pwd
/Users/nelle/shell-novice
If we run ls once again now, it lists the contents of /Users/nelle/shell-novice,
because that’s where we now are:
$ ls
assets code fig LICENSE shell
AUTHORS _config.yml files README.md _site
bin data Gemfile reference.md submodules
blurb.html _episodes Gemfile.lock requirements.txt
CITATION _episodes_rmd _includes setup.md
When you use the ls command, it displays the names of files and folders in the current directory, arranging them neatly in alphabetical order and columns (when there’s enough space). But ls has some handy features! One of these features is the -F flag. When you use the -F flag, it adds a trailing / at the end of directory names. It might seem minor, but it’s quite useful. The trailing / helps you quickly identify which names are directories and which are regular files. If you see a name with a / at the end, it means it’s a directory.
$ ls -F
assets/ code/ fig/ LICENSE shell/
AUTHORS _config.yml files/ README.md _site/
bin/ data/ Gemfile reference.md submodules/
blurb.html _episodes/ Gemfile.lock requirements.txt
CITATION _episodes_rmd/ _includes/ setup.md
Here, we can see that this directory contains a number of sub-directories.
The names that don’t have trailing slashes, like blurb.html, setup.md, and requirements.txt,
are plain old files. And note that there is a space between ls and -F:
without it, the shell thinks we’re trying to run a command called ls-F, which doesn’t exist.
What’s In A Name?
You may have noticed that all of these files’ names are “something dot something”. This is just a convention: we can call a file
mythesisor almost anything else we want. However, most people use two-part names most of the time to help them (and their programs) tell different kinds of files apart. The second part of such a name is called the filename extension, and indicates what type of data the file holds:.txtsignals a plain text file,.htmlis an HTML file, and so on.This is just a convention, albeit an important one. Files contain bytes: it’s up to us and our programs to interpret those bytes according to the rules for PDF documents, images, and so on.
Naming a PNG image of a whale as
whale.mp3doesn’t somehow magically turn it into a recording of whalesong, though it might cause the operating system to try to open it with a music player when someone double-clicks it.
For this exercise, we need to change our working directory to shell-novice, and then shell (within the shell-novice directory). As we have already used cd to move into shell-novice we can get to shell by using cd again:
$ cd shell
Note that we are able to add directories together by using /.
Now if we view the contents of that directory:
$ ls -F
shell-novice-data.zip test_directory/
Note that under Git Bash in Windows, the / is appended automatically.
Now let’s take a look at what’s in the directory test_directory, by running ls -F test_directory. So here, we’re giving the shell the command ls with the arguments -F and test_directory. The first argument is the -F flag we’ve seen before. The second argument — the one without a leading dash — tells ls that
we want a listing of something other than our current working directory:
$ ls -F test_directory
co2_data/ molecules/ pizza.cfg
creatures/ north-pacific-gyre/ solar.pdf
data/ notes.txt writing/
The output shows us that there are some files and sub-directories. Organising things hierarchically in this way helps us keep track of our work: it’s a bit like using a filing cabinet to store things. It’s possible to put hundreds of files in our home directory, for example, just as it’s possible to pile hundreds of printed papers on our desk, but it’s a self-defeating strategy.
Notice, by the way, that we spelled the directory name test_directory, and it doesn’t have a trailing slash.
That’s added to directory names by ls when we use the -F flag to help us tell things apart.
And it doesn’t begin with a slash because it’s a relative path -
it tells ls how to find something from where we are,
rather than from the root of the file system. If we run ls -F /test_directory (with a leading slash) we get a different response, because /test_directory is an absolute path:
$ ls -F /test_directory
ls: /test_directory: No such file or directory
The leading / tells the computer to follow the path from the root of the file system,
so it always refers to exactly one directory,
no matter where we are when we run the command.
In this case, there is no data directory in the root of the file system.
Typing ls -F test_directory is a bit painful, so a handy shortcut is to type in the first few letters and press the TAB key, for example:
$ ls -F tes
Pressing TAB, the shell automatically completes the directory name:
$ ls -F test_directory/
This is known as tab completion on any matches with those first few letters. If there are more than one files or directories that match those letters, the shell will show you both — you can then enter more characters (then using TAB again) until it is able to identify the precise file you want and finish the tab completion.
Let’s change our directory to test_directory:
$ cd test_directory
We know how to go down the directory tree:
but how do we go up?
We could use an absolute path, e.g. cd /Users/nelle/shell-novice/novice/shell.
but it’s almost always simpler to use cd .. to go up one level:
$ pwd
/Users/nelle/shell-novice/novice/shell/test_directory
$ cd ..
.. is a special directory name meaning
“the directory containing this one”,
or more succinctly,
the parent of the current directory.
$ pwd
/Users/nelle/shell-novice/novice/shell/
Let’s go back into our test directory:
$ cd test_directory
The special directory .. doesn’t usually show up when we run ls.
If we want to display it, we can give ls the -a flag:
$ ls -F -a
./ co2_data/ data/ north-pacific-gyre/ pizza.cfg writing/
../ creatures/ molecules/ notes.txt solar.pdf
-a stands for “show all”; it forces ls to show us file and directory names that begin with .,
such as .. (which, if we’re in /Users/nelle/shell-novice/novice/shell/test_directory, refers to the /Users/nelle/shell-novice/novice/shell directory). As you can see, it also displays another special directory that’s just called ., which means “the current working directory”. It may seem redundant to have a name for it, but we’ll see some uses for it soon.
Another handy feature is that we can reference our home directory with ~, e.g.:
$ ls ~/shell-novice
assets blurb.html _config.yml _episodes_rmd Gemfile reference.md
AUTHORS CITATION data fig LICENSE requirements.txt
bin code _episodes files README.md shell
Which again shows us our repository directory.
Note that ~ only works if it is the first character in the
path: here/there/~/elsewhere is not /Users/nelle/elsewhere.
Special Names
The special names
.and..don’t belong tols; they are interpreted the same way by every program. For example, if we are in/Users/nelle/shell-novice, the commandls ..will give us a listing of/Users/nelle, and the commandcd ..will take us back to/Users/nelleas well.How
.,..and~behave is a feature of how Bash represents your computer’s file system, not any particular program you can run in it.
Understanding the Shell Command Syntax and Getting Help
Let’s make using shell commands easier by understanding their syntax and how to get help when you need it. We’ll break it down step by step.
Command Structure
We have now encountered commands, options, and arguments, but it is perhaps useful to formalise some terminology. Consider the command below as a general example of a command, which we will dissect into its component parts:
$ ls -F /
A typical shell command consists of three main components:
lsis the command you want to run. So this is the action you want to perform.-Fis an option, which allows you to modify the behavior of the commandls. Options can be single-letter (short options) prefixed with a single dash (-) or longer and more descriptive (long options) with two dashes (--). For example, here-Fis a short option, and--formatis its long form. Long options provide a more human-readable way to modify command behavior. Note that some options, like-n, always require an argument to work. If you use an option that needs an argument without providing one, the command will report an error./is an argument or sometimes referred to as a parameter that provides additional pieces of information that a command might require. Basically, arguments tell the command what to operate on, like files and directories or other data. In our example, the/specifically denotes the root directory of the filesystem. While the terms argument and parameter are often used interchangeably, they can have subtle differences in computer programming jargon, as explained on Wikipedia.
In addition to options and arguments, you may encounter switches or flags in commands. These are special types of options that can be used with or without arguments, essentially acting as on/off switches for specific features. For example, using -F in a command can modify the output format, and it is a special type of option known as a flag.
Moreover, you can combine multiple short options in a single command. For instance, the command ls -Fa combines the -F and -a options. This technique, known as concatenation, allows you to provide multiple options in a concise manner, making your commands more efficient. Importantly, the order of options in concatenation is generally not important, so you could also write the command as ls -aF.
Finding Help
Nobody expects you to memorize everything about commands. That’s where getting help comes in handy. You have two common ways to get guidance on a command and its options:
- Using
--help: The--helpoption is widely supported in Bash, providing detailed information on how to use commands and programs. You can apply the--helpoption to a command (available on Linux and Git Bash), as shown below:$ ls --helpUsage: ls [OPTION]... [FILE]... List information about the FILEs (the current directory by default). Sort entries alphabetically if none of -cftuvSUX nor --sort is specified. Mandatory arguments to long options are mandatory for short options too. -a, --all do not ignore entries starting with . -A, --almost-all do not list implied . and .. --author with -l, print the author of each file -b, --escape print C-style escapes for non-graphic characters --block-size=SIZE with -l, scale sizes by SIZE when printing them; e.g., '--block-size=M'; see SIZE format below -B, --ignore-backups do not list implied entries ending with ~ -c with -lt: sort by, and show, ctime (time of last modification of file status information); with -l: show ctime and sort by name; otherwise: sort by ctime, newest first -C list entries by columns --color[=WHEN] colorize the output; WHEN can be 'always' (default if omitted), 'auto', or 'never'; more info below -d, --directory list directories themselves, not their contents -D, --dired generate output designed for Emacs' dired mode -f do not sort, enable -aU, disable -ls --color -F, --classify append indicator (one of */=>@|) to entries --file-type likewise, except do not append '*' --format=WORD across -x, commas -m, horizontal -x, long -l, single-column -1, verbose -l, vertical -C --full-time like -l --time-style=full-iso ... ... ... -
Using
man: Themancommand (available on Linux and macOS), short for ‘manual’, provides comprehensive documentation for most commands and programs. To access the manual for a specific command, simply usemanfollowed by the command’s name, such as:$ man lsLS(1) User Commands LS(1) NAME ls - list directory contents SYNOPSIS ls [OPTION]... [FILE]... DESCRIPTION List information about the FILEs (the current directory by default). Sort entries alphabetically if none of -cftuvSUX nor --sort is specified. Mandatory arguments to long options are mandatory for short options too. -a, --all do not ignore entries starting with . -A, --almost-all do not list implied . and .. --author with -l, print the author of each file -b, --escape print C-style escapes for nongraphic characters --block-size=SIZE with -l, scale sizes by SIZE when printing them; e.g., '--block-size=M'; see SIZE format below -B, --ignore-backups do not list implied entries ending with ~ -c with -lt: sort by, and show, ctime (time of last modification of file status information); with -l: show ctime and sort by name; otherwise: sort by ctime, newest first Manual page ls(1) line 1 (press h for help or q to quit)
Once you’re inside the manual, you might see a message like “Manual page ls(1) line 1 (press h for help or q to quit)” at the end of the page. Don’t worry; this message is there to help you. To navigate the manual, you can press ‘h’ for help if you need assistance or ‘q’ to quit and go back to your command prompt when you’re done reading.
Exercises
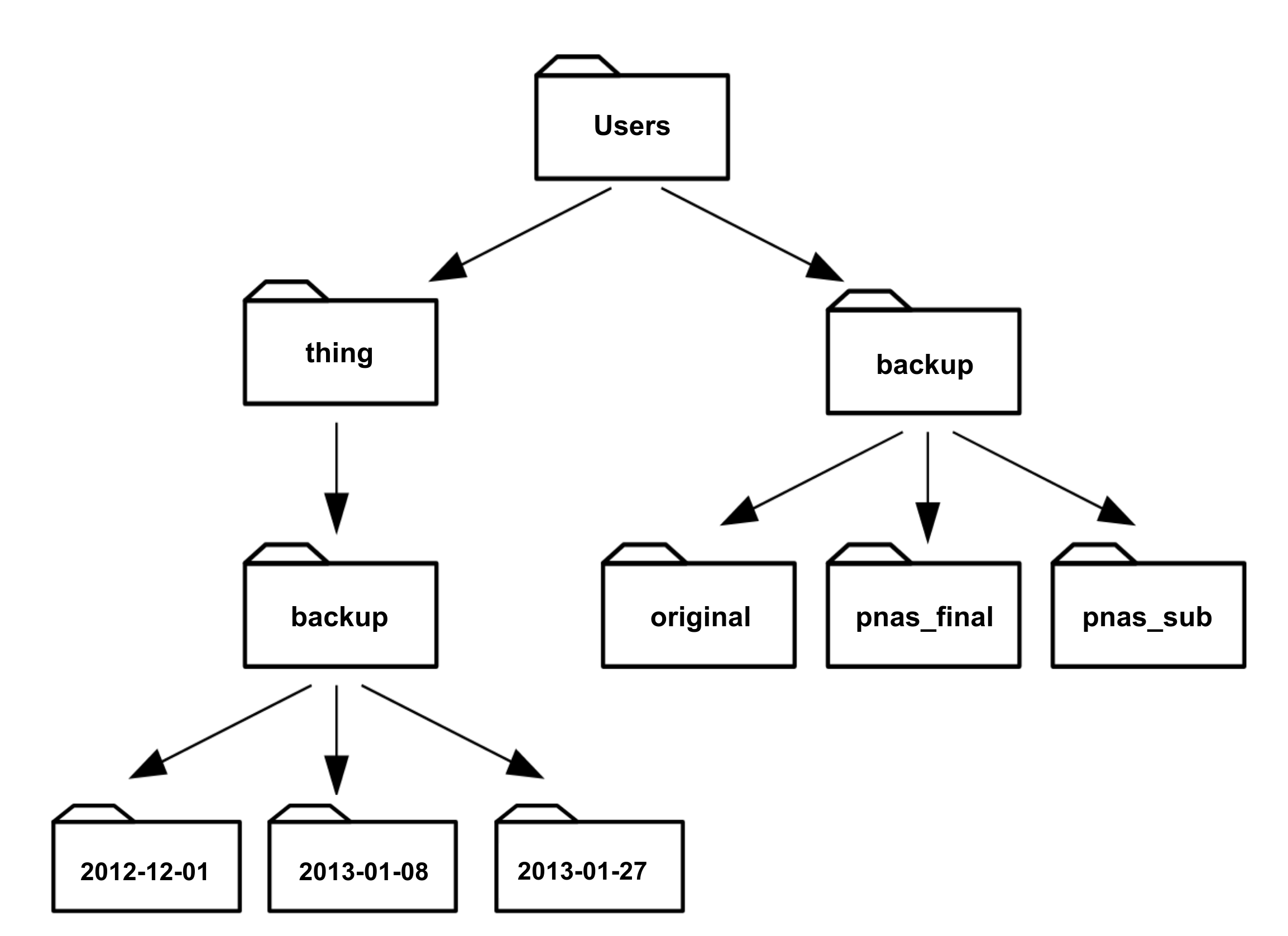
Relative path resolution
If
pwddisplays/Users/thing, what willls ../backupdisplay?
../backup: No such file or directory2012-12-01 2013-01-08 2013-01-272012-12-01/ 2013-01-08/ 2013-01-27/original pnas_final pnas_subSolution
4 is correct.
lsshows the contents of the path you give it, and../backupmeans “Go up one level, then into a directory calledbackup”.
lsreading comprehensionIf
pwddisplays/Users/backup, and-rtellslsto display things in reverse order, what command will display:`pnas-sub/ pnas-final/ original/`
ls pwdls -r -Fls -r -F /Users/backup- Either #2 or #3 above, but not #1.
Solution
4 is correct. The current directory (as shown by
pwd) is/Users/backup, solswill give the same result with or without/Users/backup.Then, in order to get the output in reverse order, and with a
/after the directories, we need the-rand-Fflags.
Key Points
The file system is responsible for managing information on the disk.
Information is stored in files, which are stored in directories (folders).
Directories can also store other directories, which then form a directory tree.
cd [path]changes the current working directory.
ls [path]prints a listing of a specific file or directory;lson its own lists the current working directory.
pwdprints the user’s current working directory.
/on its own is the root directory of the whole file system.Most commands take options (flags) that begin with a
-.A relative path specifies a location starting from the current location.
An absolute path specifies a location from the root of the file system.
Directory names in a path are separated with
/on Unix, but\on Windows.
.on its own means ‘the current directory’;..` means ‘the directory above the current one’.
--helpis an option supported by many bash commands, and programs that can be run from within Bash, to display more information on how to use these commands or programs.
man [command]displays the manual page for a given command.