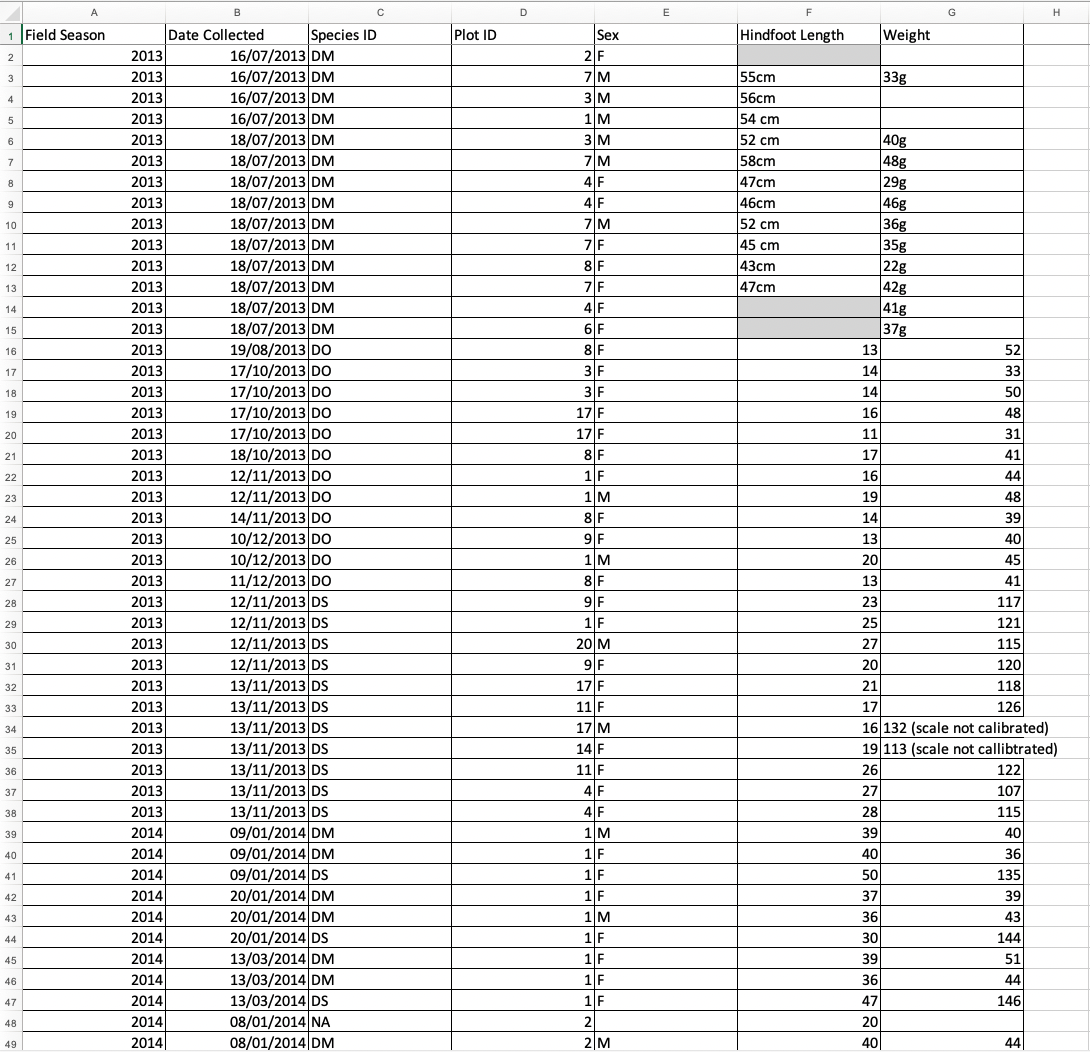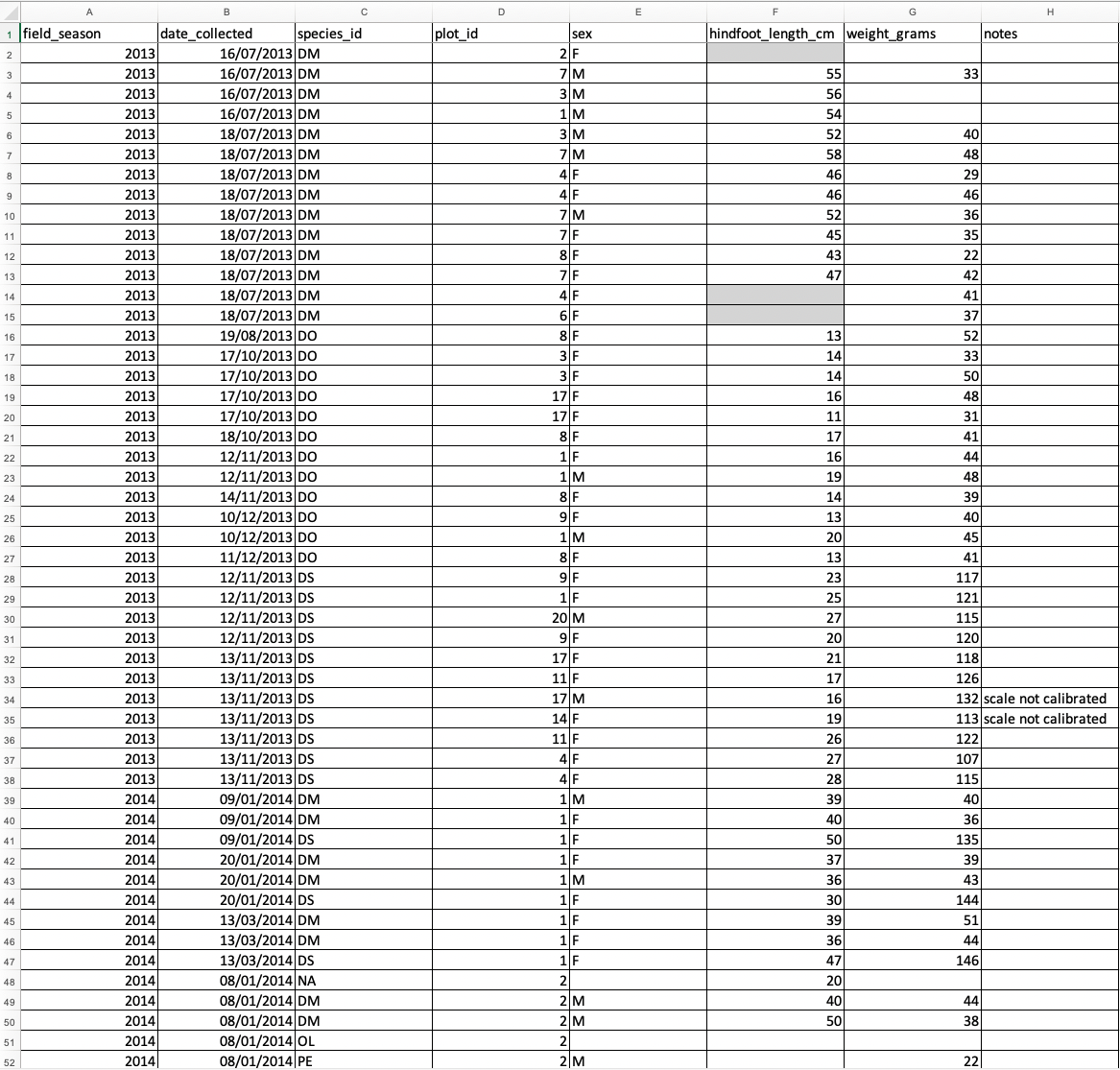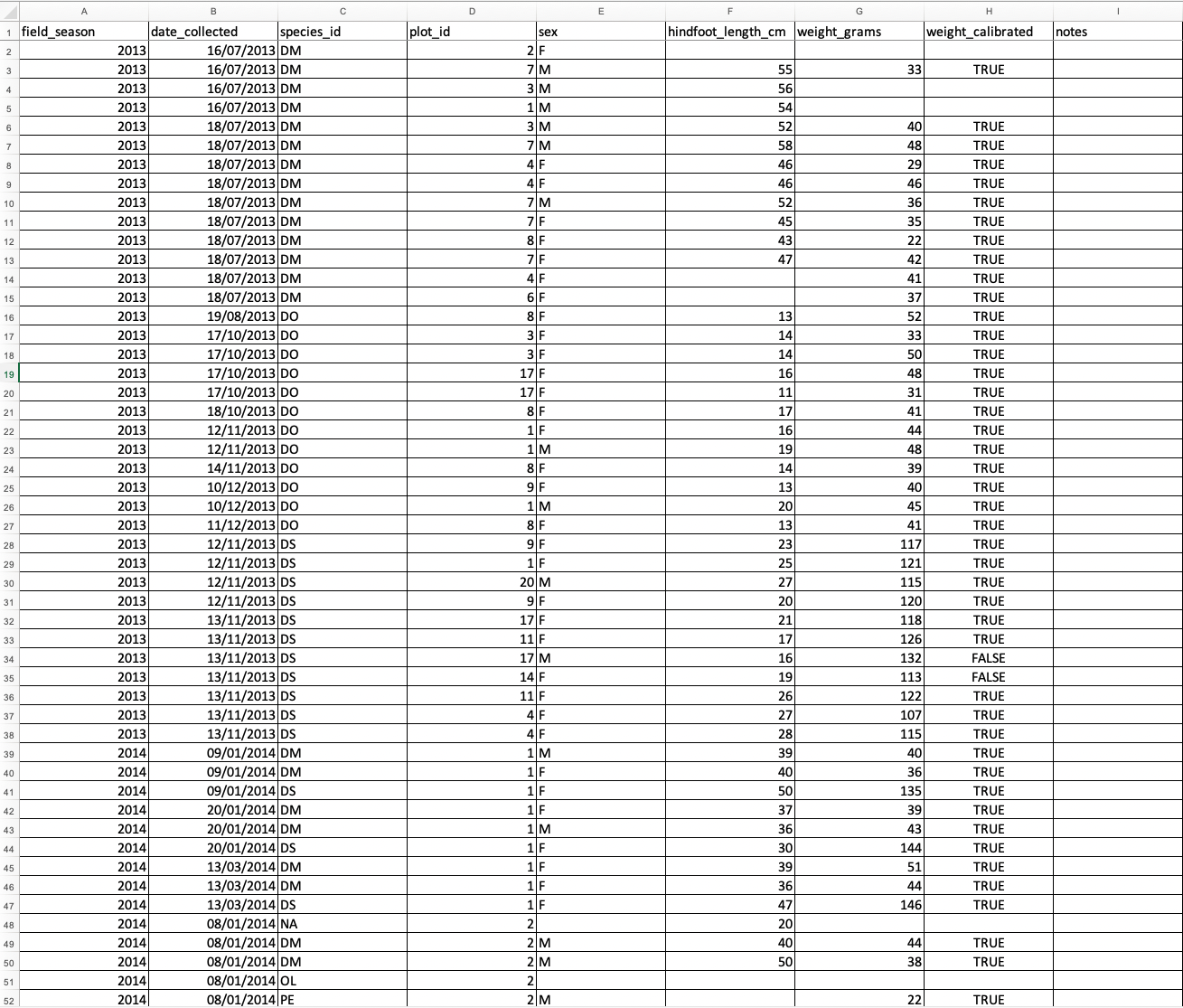Common spreadsheet errors
Overview
Teaching: 15 min
Exercises: 30 minQuestions
What are some common challenges with formatting data in spreadsheets and how can we avoid them?
Objectives
Recognise and resolve common spreadsheet formatting problems.
Most of the common mistake was make result in poorly formatted and ambiguous data, which often is difficult to analyse using a computer. Most of these common mistakes come from the freedom which most spreadsheet software gives. If you are aware of the errors, and the complications they can cause on downstream data analysis and result interpretation, it helps motivate you and your project members to try and avoid them. It’s far more efficient to prevent problems by making small changes in the way you collect data, than spending weeks or months cleaning messy data. Ultimately, good organisation of your data in improves your research efficiency and reliability.
How do I fix common mistakes?
Some spreadsheet software, such as Microsoft Excel, have tools available which can help us fix our formatting mistakes. However, the usefulness and scope of these tools are limited and we often have to correct our mistakes manually by hand (cut and pasting, or dragging data around), which is time consuming and error prone! This is why we should try to follow best practises and get it right the first time.
Examples of clean datasets
In this episode, we’ll start with a messy dataset and clean it up as we learn about common formatting mistakes. If you want to have a look at other full, clean datasets, have a look at some of these other files: combined.csv, surveys.csv, plots.csv and species.csv.
Entering more than one piece of information in a cell
As described on the previous page, the rule is “one cell, one observation”. For example, if you are counting species and you find one male and one female of the same species, you could enter this as ‘1M, 1F.’ If you record two pieces of data in the same cell, you will confuse data analysis software and this risks mistakes in analysis. The solution is to include one column for the number of individuals and a separate column for the sex.
Using multiple tables
A common mistake is creating multiple data tables within a single spreadsheet, as shown below. This will confuse a data analysis program (and many humans too).
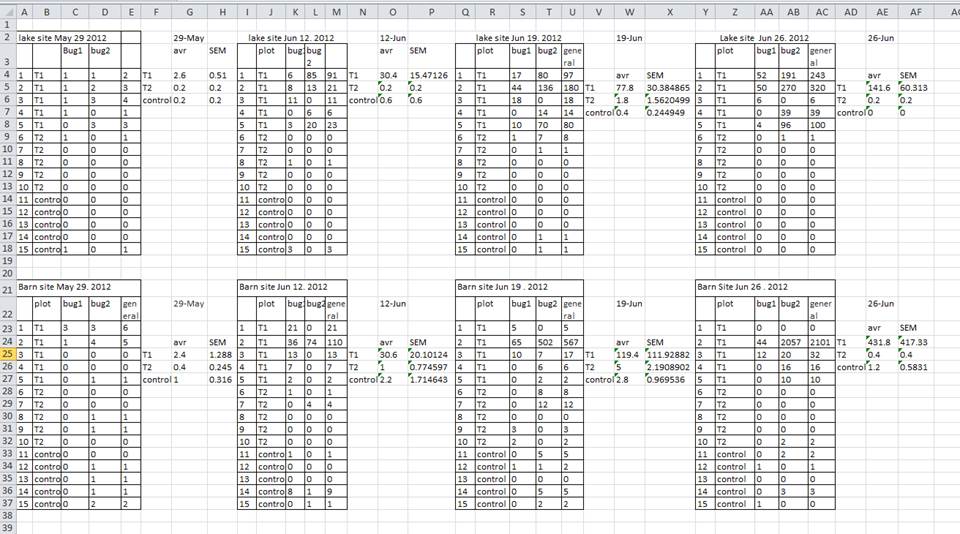
There are a number of problems with multiple tables on one page. The main problem is that - although clearly separate to a human observer - a computer will rigidly interpret anything in the same row as belonging to the same observation.
In the example above, the computer will read row 4 and assume that all columns A-AF refer to the same sample. This row actually represents four distinct samples (sample 1 for each of four different collection dates - May 29th, June 12th, June 19th, and June 26th), as well as some calculated summary statistics (an average (avr) and standard error of measurement (SEM)) for two of those samples.
There is no reason why observations from different sites or different years should not go into a single table. You just need to keep track of them by using new columns (in this examples, one for site and one for year). Keeping data from the same experiment in a single table will help you stick to a consistent data structure, and avoid errors when looking up data from different tables.
Using multiple tables on one page also makes it difficult for humans to keep track of the data - especially if one of the tables is hidden off the edge of the spreadsheet. Multiple tables also increases the risk of using the same column name in multiple places, which will make it significantly harder to clean your data.
Instead of using multiple tables, use one instead and add any additional columns you need. For example, in our previous example we would add an additional column for the collection date.
Large tables and column headers
Your table/workbook will probably get very long over the course of your research. This makes it harder to enter data if you cannot see your headers at the top of the spreadsheet. But do not be tempted to repeat your header row in the middle of your data - these headers will get mixed into the data leading to problems down the road. Instead, you can freeze the column headers so that they remain visible even when you have a spreadsheet with many rows. If you are not sure how to do this, see the documentation on how to freeze column headers in Excel.
Using multiple workbook tabs
But what about workbook tabs? Are they the easy solution to organising data? In a word, no!
-
When you create extra tabs, you prevent the computer from seeing connections that exist in the data. Before you can analyse the data, you need to explicitly tell the computer how to combine the data across tabs. If the tabs are inconsistently formatted, you might even have to do this manually, which is inefficient. We used multiple tabs in our example messy data file, and you have now seen how difficult it is to consolidate the data across tabs.
-
Separating your data over multiple tabs means that you are more likely to accidentally add inconsistencies to your data, because it is all too easy to forget to change to the appropriate tab before recording new data. Similarly, when it comes to analysis, it’s easy to draw data from the wrong tab.
Rather than entering data into multiple tabs, add another column to your table.
Exercise - 15 minutes
At the moment the data in messy survey data is in multiple, inconsistent, tables across two tabs. Following from what we’ve just learnt, reformat the data in either the “2013” or “2014” tab into a format which makes it easier for both a person and a computer to understand. For example, you should bring the data from the multiple tables into a single table and add a new column. Note that some cells contain data for multiple variables. Think carefully about how you should deal with those. The “semi-cleaned-combined” tab in messy survey data is a decent example of how your cleaned up data may look.
At this stage, you don’t need to worry about formatting your spreadsheet or fixing any suspicious looking dates and messy cells. We’ll deal with these in later exercises.
Don’t forget to create a new file or a new tab for the cleaned data; never modify your original (raw) data.
Solution
Combine the data from both tables into one table by adding both a date and plot column. Be careful when copying the data across, as the format and order of the columns are not the same in all of the tables. An example of what you may end up with is shown below:
This format is much easier for data analysis programs to read. Humans will have an easier time as well, since there is no need to scroll to the right or switch between tabs to find all of the data.
If you didn’t manage to finish in time, or if you just want to look at the solution instead, you can download the updated messy survey data.
Not filling in zeros
Sometimes the thing you are measuring throws out the odd zero - sometimes the observations are almost all zeros. Is it really necessary to keep typing in zeros? Wouldn’t it be more efficient to leave the column blank unless there’s a non-zero? To a computer, there is a big difference between a zero and a blank cell. A zero is data. A blank cell means that there was no measurement, and the computer will likely interpret it as an unknown value (otherwise known as a null value).
Spreadsheets are likely to misinterpret blank cells that you intend to be zeros, and statistical analysis programs are very likely to interpret them as blank cells. By not entering the value of your observation, you are telling your computer to represent that data as unknown or missing (null). This can cause problems with later analysis. To take a simple example: the average of a set of numbers which includes a single null value is always null (because the computer cannot guess the value of the missing observations).
It is very important to record zeros as zeros and truly missing data as nulls.
Using problematic field names
We need to choose descriptive column names to allow for easy data identification. There is a delicate balance in choosing the correct length of column name. Longer names allow you to adequately describe the data, but they can become unwieldy. It is better to err on the side of a longer, descriptive column name, than a shorter, ambiguous one. You can use abbreviations to reduce the length of column names, but these can quickly become obscure (especially if you don’t return to the data for 6 months or longer). If you use unconventional abbreviations, make sure to keep a record of their full description in the text file you keep with the spreadsheet data.
You must be careful with the characters you use. Do not use spaces, numbers, or special characters of any kind. All of these can cause problems when conducting later analysis. Spaces can be misinterpreted as delimiters (i.e. they can be used by some programs to show where a column begins and ends), some programs do not like field names that are text strings that start with numbers, and some characters (e.g. “/”) can be misinterpreted by data analysis programs.
Instead of spaces, the best advice is to use underscores (_) to separate words. Some people use PascalCase (where
uppercase letters are used to delimit words, e.g. ExampleFileName) but if you ever
want to return the whitespaces later in your analysis, it is easier to do this with underscore-separated words.
Do not use your spreadsheet as a word processor! If you copy text directly from a Microsoft Word (or similar applications), you are likely to include lots of formatting information (e.g. tabs, line breaks, etc.) and fancy non-standard characters (left- and right-aligned quotation marks, em-dashes, etc.) that will confuse data analysis software. Avoid adding anything other than text and spaces into a cell.
Where all the observations share the same unit, it can be useful to include the unit in the field name to avoid later confusion. Alternatively, as described above, include the unit in a separate column.
The table below gives some examples of best practice in naming:
| Good Name | Good Alternative | Avoid | Reason to avoid |
|---|---|---|---|
| Max_temp_C | MaxTempC | Maximum Temp (°C) | Uses a special character (°) |
| Precipitation_mm | Precipitation | precmm | Not very readable |
| Mean_year_growth | MeanYearGrowth | Mean growth/year | Uses a special character (/) |
| sex | sex | M/F | Uses special character (/) and not very readable |
| weight | weight | w. | Uses a special character (.) and not very readable |
| cell_type | CellType | Cell Type | Uses a blank character |
| Observation_01 | first_observation | 1st Obs | Uses a blank character and starts with a number |
Using problematic null values
Null values are also problematic! Different people take different approaches to recording the lack of data (see below), but not all approaches are useful. n the previous page, and the solution is to include new columns - one for each type of information you need to capture.
| Null values | Problems | Compatibility | Recommendation |
|---|---|---|---|
| 0 | Indistinguishable from a true zero | Never use | |
| Blank | Hard to distinguish values that are missing from those overlooked on entry. Hard to distinguish blanks from spaces, which behave differently | R, Python, SQL | Best option |
| -999, 999 | Not recognised as null by many programs without user input. Can be inadvertently entered in calculations | Avoid | |
| NA, na | Can also be an abbreviation (e.g. North America), can cause problems with data type (turn a numerical column into a text column). NA is more commonly recognised than na | R | Good option |
| N/A | An alternate form of NA, but often not compatible with software | Avoid | |
| NULL | Can cause problem with data type | SQL | Good option |
| None | Uncommon. Can cause problems with data type | Python | Avoid |
| No data | Uncommon. Can cause problems with data type, contains a space | Avoid | |
| Missing | Uncommon. Can cause problems with data type | Avoid | |
| -,+,. | Uncommon. Can cause problems with data type | Avoid |
Sometimes different null values are used to describe the different reasons why the observation could not be made. “NULL”, “missing data” and “malfunction”, all convey important information but you are in effect using a single column to capture three different types of information. This is messy, as described on the previous page, and the solution is to include new columns - one for each type of information you need to capture.
In some cases, unacceptable null values are automatically recorded by the device you use to measure the observation (older devices are especially guilty of not following best practice). If the erroneous null values stem from the measuring device, you’re left with little choice but to clean the data and replace them with a better null value. A tool like OpenRefine, which is introduced in another lesson, is perfect for this kind of cleaning.
Whatever the reason, it is a problem if unknown or missing data is recorded as -999, 999, or 0. Statistical programs do not know that these are intended to represent missing (null) values and, because they are valid numbers, they will be included in calculations which will lead to incorrect results. How these values are interpreted will depend on the software you use to analyse your data.
It is essential to use a clearly defined and consistent null indicator. Although open to ambiguity, blanks are still used by a number of applications, but options like and ‘NA’ (for R) and ‘NaN’ (for Python) are good choices. However, in our example dataset, we have a value of ‘NA’ to represent a species of mammal. So we wouldn’t want to use NA as our null value in this case! For more information about null values, see White et al. Nine simple ways to make it easier to (re)use your data.
Exercise - 10 minutes
Our messy survey data is still full of formatting choices which makes the data difficult for a computer to interpret. With your new knowledge on best practices for field names, cell values and null values, clean up the data by updating column variable names and by editing the contents of cells. Don’t worry about formatting the dates or cleaning up any formatting just yet, we will cover those soon. Think about what software you going to use to do your data analysis, which null value should you use?
If you want, you can use the solution from the previous exercise as your starting point.
Solution
Rename the columns to replace spaces with underscores (
_), e.g. ‘Date_collected’. Additionally, add a notes column to indicate where there have been problems during the data capture. Finally, choose a null value to use – there are a new observations which have the value -999. In the example below, blank cells are used, but either NULL, NA or None would have be a reasonable choice as well.
If you didn’t manage to finish in time, or if you just want to look at the solution instead, you can download the updated messy survey data.
Placing comments or units in cells
Sometimes you need to make a note or a comment on an observation. For example, you may want to identify observations that were collected by a summer student who you later found out was misidentifying some of your species. These data you will want to identify as suspect. The problem is the same as that with formatting data to convey information: most analysis software cannot see Excel or LibreOffice comments, so they would be ignored. The solution is to create another column if you need to add notes to cells.
Do not include units in cells! They cause a headache in later analysis when you have to separate out the unit from its associated value. Ideally, all the measurements you place in one column should be in the same unit, but if for some reason they are not, create a new column to specify the units.
Using formatting to convey information
A common example of using formatting to convey information is to highlight cells in a specific colour that you want dealt with differently to others. For example, highlighting cells that should be excluded from the analysis (see below). Another example is to leave a blank row to indicate a separation in the data. Both of these highlighting approaches will cause problems with later analysis because they are undetectable to computers.
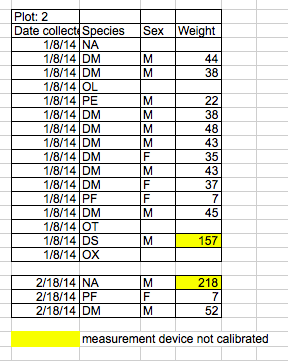
The solution - as is so often the case with spreadsheets - is to create a new column to encode the data that should be excluded.
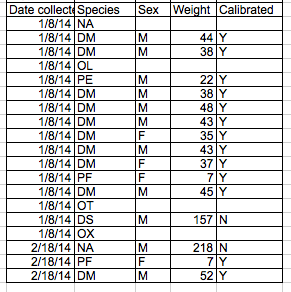
Exercise - 5 minutes
Our messy survey data still has some problems! Given what you’ve just learnt in the last two sections, make some final changes to your spreadsheet to fix any cells which contain anything other than data or formatting to covey any information (such as the scale not being calibrated).
If you want, you can use the solution from the previous exercise as your starting point.
Solution
Replace the highlighted cells in the 2013 data with your choice of null character. For the 2014 data, highlighted cells refer to weight measurements which were taken when the measuring device was not calibrated correctly. You should create a new column to track which measurements were with a calibrated measuring device, or probably not as good, you could instead create a note in the note column mentioning the calibration was not correct. Remove the units in cells and rename your columns to include the units of the variable.
If you didn’t manage to finish in time, or if you just want to look at the solution instead, you can download the updated messy survey data.
Key Points
Include only one piece of information in a cell.
Avoid using multiple tables or spreading data about multiple tabs within one spreadsheet.
Record zeros as zeros.
Avoid spaces, numbers and special characters in column headers.
Avoid special characters in your data.
Use an appropriate null value to record missing data.
Record units in column headers.
Place comments in a separate column.
Do not use formatting to convey information.