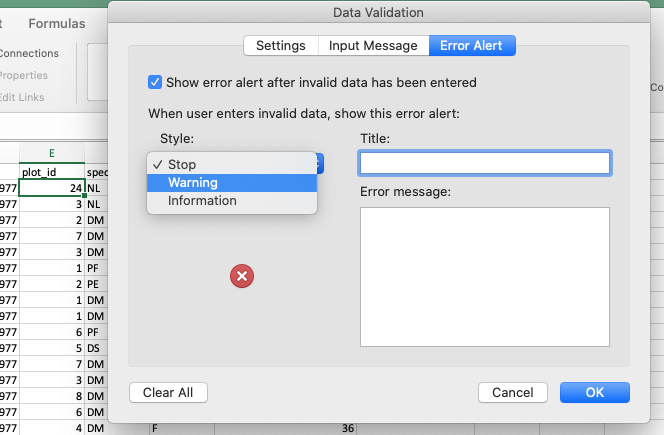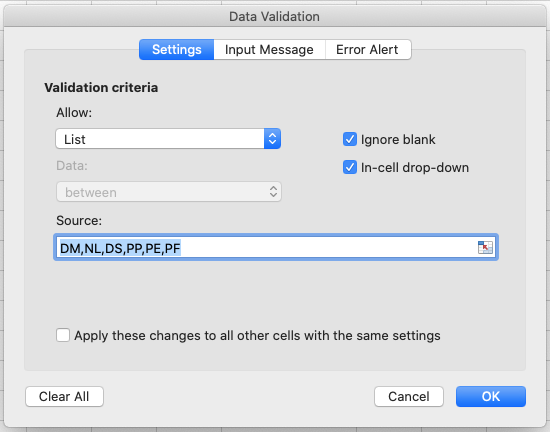Quality assurance and control
Overview
Teaching: 15 min
Exercises: 5 minQuestions
How can we carry out basic quality control in spreadsheets?
Objectives
Apply quality validation techniques to identify errors in spreadsheets and limit incorrect data entry.
When you have a well-structured data table, you can use several simple techniques within your spreadsheet to ensure the data you enter is free of errors. These approaches include techniques that are implemented prior to entering data (quality assurance) and techniques that are used after entering data to check for errors (quality control). These techniques can make data entry easier as well as more robust.
Validating data on input
When we input data into a cell of a spreadsheet we are typically not constrained in the type of data we enter. In any one column, the spreadsheets software will not warn us if we start to enter a mix of text, numbers or dates in different rows. Even if we are not facing constraints from the software, as a researcher we often anticipate that all data in one column will be of a certain type (it should be). It is also possible that the nature of the data contained in the table allows us to place additional restrictions on the acceptable values for cells in a column. For example a column recording age in years should be numeric, greater than 0 and is unlikely to be greater than 120.
We will be working with a couple of examples of data validation rules but many others exist. For an overview of data validation rules available in Excel, check out the Excel support page on data validation. General steps to employ data validation are as follows.
-
Open the tab ‘semi-cleaned-combined’ of the messy data spreadsheet. It contains tables from the messy data tabs ‘2013’ and ‘2014’ combined into a single table (you may note that data is not fully yet cleaned, although it is in a much better shape than it was in the tabs ‘2013’ and ‘2014’).
-
Select the column ‘plot_id’.
-
On the
Datatab from the top level menu selectData Validation, orData Toolsand thenData ValidationorValidation Tools(depending on your version of Excel) orValidityin LibreOffice.
-
In the
Allowbox of tabSettingsselect ‘Whole numbers’ of data that should be in the column. Other options include decimals, lists of items, dates, and other values.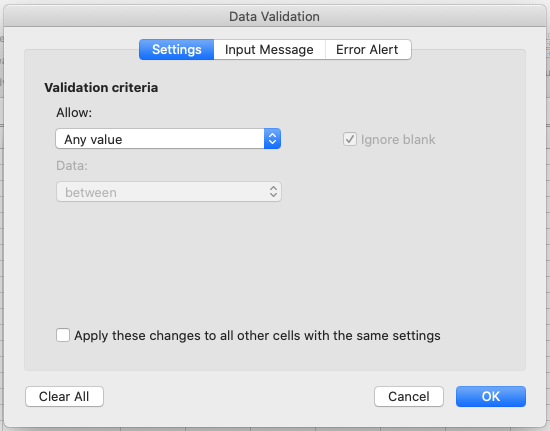
-
Now attempt to enter text into a cell in the ‘plot_id’ column. You should be prevented from doing so, as the column is now locked down to whole numbers only.
Excel allows us to specify a variety of data validations to be applied to cell contents.
If the validation fails, an error is raised and the data we attempted to enter is rejected.
In addition to providing validation when we enter data, Excel allows us to add validations to data that has
already been entered. Note, however, that the validation is not applied retrospectively, so that incorrect data are not removed.
Instead, if a particular cell with a value entered previously fails the validation check - depending on the Excel version -
a triangle may be placed in the top left corner of
the cell as a warning, or you may not get any warning at all (but you may be able to request invalid cells to be
circled from the Data validation drop-down button).
For this reason, it is best practice to set up validations before you start entering data.
Restricting data to a numeric range
Now let’s try this out by setting the ‘plot_id’ in our spreadsheet to only allow plot values that are integers between 1 and 24.
Exercise
Set the ‘plot_id’ column in tab ‘semi-cleaned-combined’ of the messy data spreadsheet to only allow values that are integers between 1 and 24.
Solution
- Open the tab ‘semi-cleaned-combined’ of messy data spreadsheet and select the ‘plot_id’ column.
- On the
Datatab the top level menu selectData Validation, orData Toolsand thenData ValidationorValidation Tools(depending on your version of Excel) orValidityin LibreOffice.- In the
Allowbox of theSettingstab selectWhole number(and in LibreOffice select theDatafield to bevalid range.- Set the minimum and maximum values to 1 and 24.
Now let’s try entering a new value in the plot column that is not a valid plot id. The spreadsheet stops us from entering the wrong value and asks us if we would like to try again.
You can also customise the resulting message to be more informative by entering your own message in the
Input Messagetab (or, in LibreOffice, by selecting theError alerttab and entering a message in theError messagefield).You can also set the invalid data to result in a warning rather than an error by modifying the
Styleoption on theError Alerttab (or theActionfield in LibreOffice).- In newer versions of Excel, you may also have an option to indicate all previous invalid entries once you have entered your restricted values.
You have now provided a restriction that will be validated each time you try and enter data into the selected cells. If you type a value which is not on the list you will get an error message. This not only prevents data input errors, but also makes it easier and faster to enter data.
Restricting data to entries from a list
If you use a list of options to restrict data entry, the spreadsheet will provide you with a drop-down list of the available items. Think about trying to remember how to spell “Dipodomys spectabilis” for species each time you need to enter that value, or whether or not you capitalised the words correctly. By restricting values in cells to a predefined list of values, you can select the right option from the list every time. Let’s apply this to our data.
Exercise
Restrict the values of the ‘species_id’ column in tab ‘semi-cleaned-combined’ of the messy data spreadsheet to allow only values from the following list: “DM, NL, DS, PP, PE, PF”.
Solution
- Open the tab ‘semi-cleaned-combined’ of
messy_survey_data.xlsxand select the ‘species_id’ column.- On the
Datatab the top level menu selectData Validation, orData Toolsand thenData ValidationorValidation Tools(depending on your version of Excel) orValidityin LibreOffice.- In the
Allowbox of theSettingstab selectList.- Type a list of all the values that you want to be accepted in this column, separated by a comma (with no spaces). For example, type “DM,NL,DS,PP,PE,PF” (in LibreOffice, skip the commas and add each entry to a new line). Note this is only a small subset of allowed species ids - the whole set is much larger but for the purposes of this exercise we want to show you how to restrict a cell to a list of values and what happens when old data does not conform to this restriction.
- Create a meaningful input message and modify alert error type, as in the previous exercise, then click OK.
- Scroll to the bottom of your data and select a cell in the
species_idcolumn in a new row. When a cell in this column is selected, a drop-down arrow will appear. When you click the arrow you will be able to select a value from your list of allowed values.- In newer versions of Excel, you may also have an option to indicate all previous invalid entries once you have entered your restricted values.
You have now provided a restriction that will be validated each time you try and enter data into the selected cells. If you type a value which is not on the list you will get an error message. This not only prevents data input errors, but also makes it easier and faster to enter data.
Typing a list of values where only a few possible values exist might be convenient, but if the list is longer (e.g.
all allowed species) it
makes sense to create it as a small table (in a separate tab of the workbook).
We can give the table a name and then reference the table name as the source of acceptable inputs when the source box
appears in the Data Validation pop-out. For example, the table of all species can be copied from the
file species.csv and then referenced
in your spreadsheet to provide the list of all valid species names and their abbreviations (ids).
Using a table in this way makes the data entry process more flexible.
If you add or remove contents from the table, then these are immediately reflected in any new cell entries based on this source.
You can also have different cells refer to the same table of acceptable inputs.
Key Points
Always copy your original spreadsheet file and work with a copy so you do not affect the raw data.
Use data validation to prevent accidentally entering invalid data.